Documentation Manual
Other Settings
How to Edit/Update Other Settings
The Smart Office allows you to edit the other settings. It also allows you to request settings and ticket settings.
This article will help you to understand how to edit these settings
Use Case
Say you want to edit tickets or request settings, these settings allow you to do all that stuff.
Let us see how we do it.
How to Access Other Settings
●Scroll down Sidebar access Settings > Other Settings
●You land on the Overview page.
●Here you get to see the following Pages. Let us check them in detail.
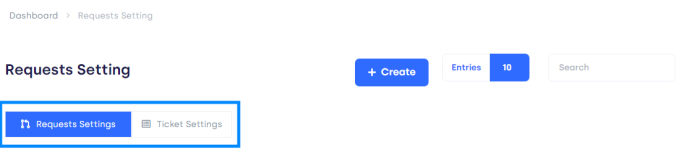
●Page Bar: It displays the following pages. The settings you want to change/edit.
Request Settings: On this page, you can edit/add requests.
Ticket Settings: On this page, you can add or edit tickets.
How to Edit/Add Request
●You will land on the Request Settings page. Here you will see the following features.
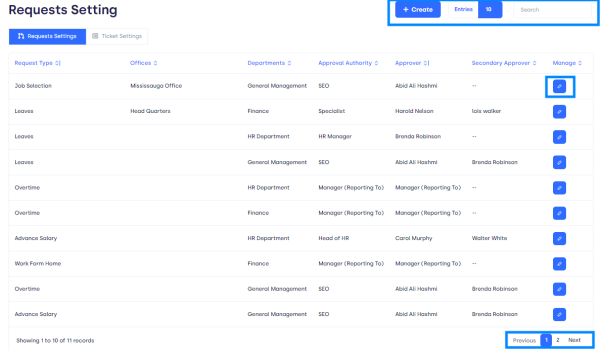
● Create Button: This button allows you to create a new Request Type along with its information.
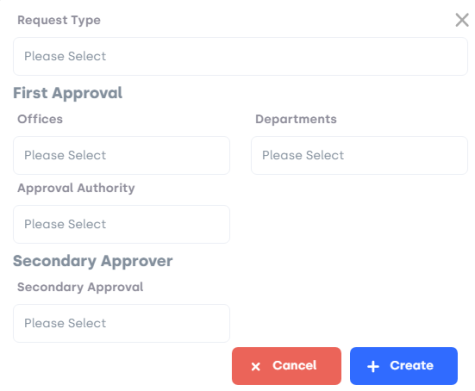
●Request Type: In this text bar you will write the title of the request you want to add.
●Offices: In this text bar a pop-up list will appear to pick the office in which this request will process.
●Departments: In this text bar a pop-up list will appear to pick the department in which this request will process.
●Approval Authority: In this text bar a pop-up list will appear to pick the authority who will approve the request.
●Secondary Approval: Here you should select a second approval authority.
●Create Button: It will allow you to add the request to the list.
●Cancel: This will discard the form.
●Entries: Here you can select the number of entries you want to show on one page.
●Search Bar: Here you can search for specific requests.
●Edit Button: This button allows you to edit requests in the list. By clicking on this icon a form will Pop-Up.
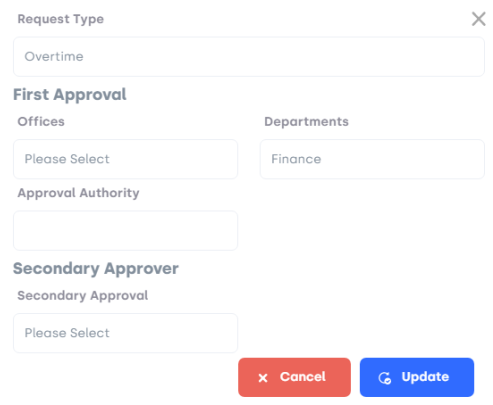
●Request Type: In this text bar you will write an updated title of the request you want to add.
●Offices: In this text bar a pop-up list will appear to pick the updated office in which this request will process.
●Departments: In this text bar a pop-up list will appear to pick the updated department in which this request will process.
●Approval Authority: In this text bar a pop-up list will appear to pick the updated authority who will approve the request.
●Secondary Approval: Here you should select an updated second approval authority.
●Update Button: It will allow you to update the request in the list.
●Cancel: This will discard the form.
●Page Carousel: Helps to display the number of pages for the total number of Impacts it holds.
How to Edit/Add Ticket
●You should select Ticket Settings from the page bar. Here you will see the following features.

● Create Button: This button allows you to create a new Ticket Type along with its information.
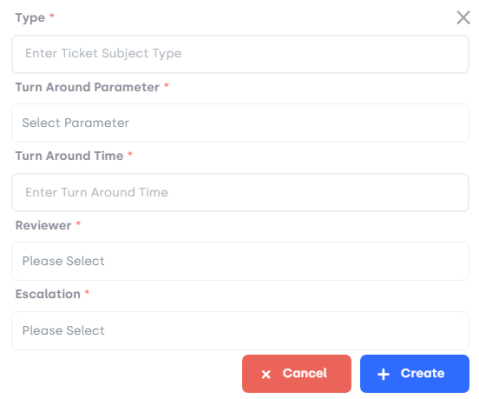
●Type: In this text bar you will write the title of the ticket you want to add.
●Turn Around Parameter: In this text bar, a pop-up list will appear to pick the days for ticket processing.
●Turn Around Timer: In this text bar, a pop-up list will appear to pick the timings for ticket processing.
●Reviewer: In this text bar a pop-up list will appear to pick the reviewer who will review this ticket.
●Escalation: In this text bar a pop-up list will appear to pick the person for ticket escalation.
●Create Button: It will allow you to add the ticket to the list.
●Cancel: This will discard the form.
●Entries: Here you can select the number of entries you want to show on one page.
●Search Bar: Here you can search for specific tickets.
●Edit Button: This button allows you to edit Tickets in the list. By clicking on this icon a form will Pop-Up.

●Type: In this text bar you will write an updated title of the ticket you want to add.
●Turn Around Parameter: In this text bar, a pop-up list will appear to pick the updated days for ticket processing.
●Turn Around Timer: In this text bar, a pop-up list will appear to pick the updated timings for ticket processing.
●Reviewer: In this text bar a pop-up list will appear to pick the updated reviewer who will review this ticket.
●Escalation: In this text bar a pop-up list will appear to pick the updated person for ticket escalation.
●Update Button: It will allow you to update the Ticket in the list.
●Cancel: This will discard the form.
●Delete Button: This button allows you to delete the request from the list.
●Page Carousel: Helps to display the number of pages for the total number of Impacts it holds.