Documentation Manual
Company Structure Settings
How to Edit/Update Company Structure
The Smart Office allows you to set or edit the company structure. It also allows you to update or create new designations.
This article will help you to understand how to edit company structure or designations.
Use Case
Say you want to change/set change/edit company structure or you want to change or create new designations. This feature will help you to do this.
Let us see how we do it.
How to Access Settings
●Scroll down the Sidebar and access Settings > Company Structure
●You land on the Company Structure Overview page.
●Here you get to see the following features. Let us check them in detail.
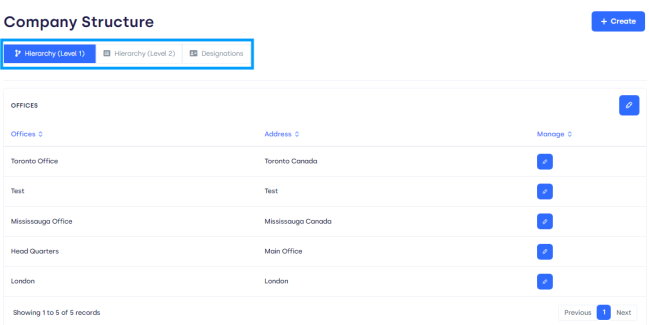
●Create Button: It allows you to create new items i.e Office, Department, and Designation in this list of different pages.
●Page Bar: It displays the following pages the way your company structure is organized.
● Heriericy(Level 1): On this page, you can add/edit office name or address.
● Heriericy(Level 2): On this page, you can add/edit the department name or office for the department.
● Designations: Here you can edit/create new designations of certain departments or offices.
How to Create/Edit Heriercy (Level 1)
●Click on Heriercy (Level 1) on the page bar.
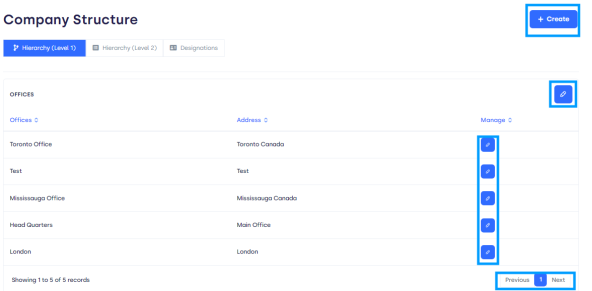
● Create Button: It allows you to add an office to your company structure. When you click on this a form will pop up.
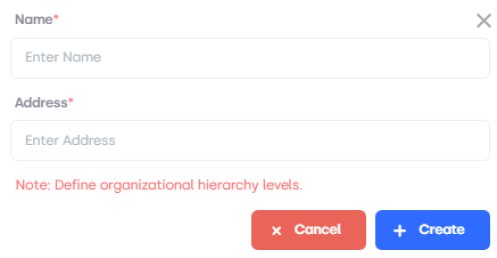
1. Enter Name: This Text Bar allows you to enter the name of the office you want to add.
2. Enter Address: This Text Bar allows you to enter the address of the office you want to add.
3.Creat+: This button will save the given office name and address and it will add to the list.
4. Cancel: By clicking this button You can discard the form.
●Office Button: It can be used to display the list in ascending/descending order.
●Address Button: It can be used to display the list in ascending/descending order.
●Edit Button: It can edit the office name or address in the list.
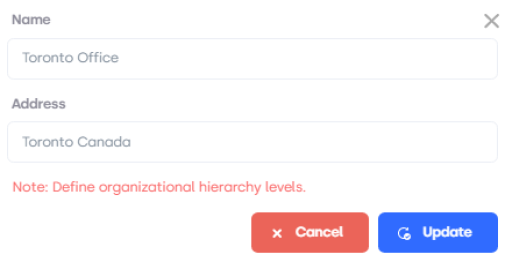
● Name: This Text Bar allows you to enter the updated name of the office you want to update.
● Address: This Text Bar allows you to enter the updated address of the office you want to update.
●Update: This button will save the given office name and address and it will add to the list.
●Cancel: By clicking this button You can discard the form.
●Page Carousel: Helps to display the number of pages for the total number of offices names and addresses it holds.
How to Create/Edit Heriercy (Level 2)
●Click on Heriercy (Level 2) on the page bar.
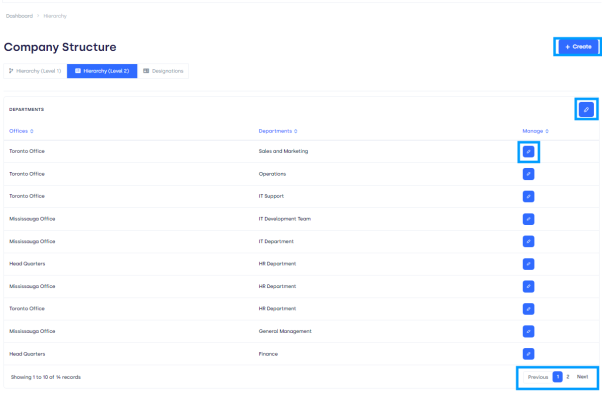
● Create Button: It allows you to add a department in a certain office in your company structure. When you click on this a form will pop up.
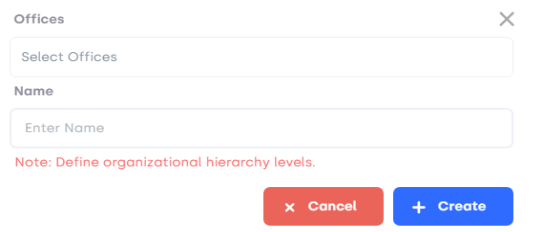
5. Offices: This bar allows you to select the office name (A list will pop up) in which you want to create a department.
6. Name: This Text Bar allows you to enter the name of the department you want to add.
7.Creat+: This button will save the given department name and office and it will add to the list.
8. Cancel: By clicking this button You can discard the form.
●Office Button: It can be used to display the list in ascending/descending order.
●Department Button: It can be used to display the list in ascending/descending order.
●Upper Edit Button: It can be used to change the department name.
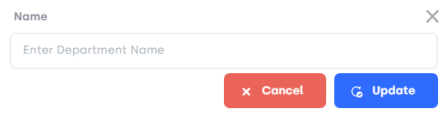
1. Name: Enter the new name for the department.
2. Update: Click on the button to update the department Name.
3. Cancel: This will discard the form.
●List Edit Button: It can be used to edit the department or office name enlisted.
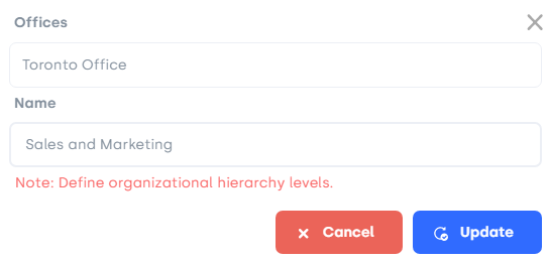
●Offices: This Text Bar allows you to enter the updated name of the office you want to update.
●Name: This Text Bar allows you to enter the updated name of the department you want to update.
●Update: This button will save the given office name and department name and it will add to the list.
●Cancel: By clicking this button You can discard the form.
●Page Carousel: Helps to display the number of pages for the total number of office names and department names it holds.
How to Create/Edit Designations
●Click on Designations on the page bar.
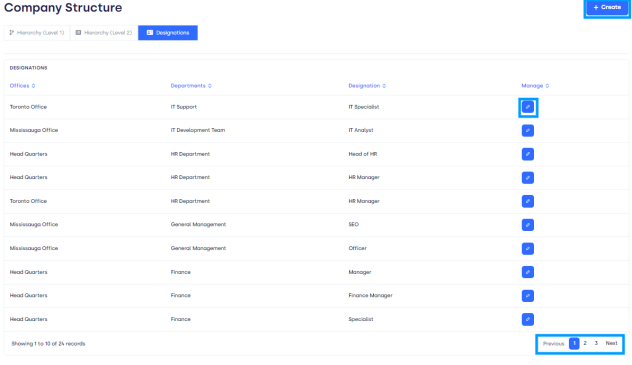
● Create Button: It allows you to add a designation in a certain office or department in your company structure. When you click on this a form will pop up.
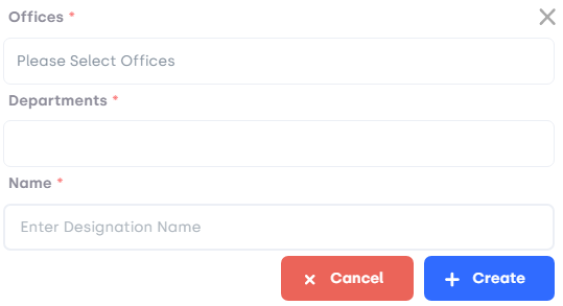
9. Offices: This Bar allows you to select the office name from the pop-up list in which you want to create a designation.
10. Departments: This Bar allows you to select the department name from the pop-up list in which you want to create a designation.
11. Name: This Text Bar allows you to enter the name of the designation you want to create.
12.Creat+: This button will save the given designation name and office along with the department name and it will add to the list.
13. Cancel: By clicking this button You can discard the form.
●Office Button: It can be used to display the list in ascending/descending order.
●Department Button: It can be used to display the list in ascending/descending order.
●Designation Button: It can be used to display the list in ascending/descending order.
●Edit Button: It can be used to edit the department or office name enlisted.

●Offices: This Text Bar allows you to select the updated office.
●Departments: This Text Bar allows you to select the update.
●Name: This Text Bar allows you to enter the updated name of the designation you want to update.
●Update: This button will save the given designation name and department name along with the office name and it will add to the list.
●Cancel: By clicking this button You can discard the form.
●Page Carousel: Helps to display the number of pages for the total number of office names and department names it holds.