Set IP Restrictions
Use Case
Restrict unauthorized access by a user from any unknown location. By using the IP restriction setting, only configured IPs will allow a registered user to login in.
For example, you want users to log into Smart Office when they are in an office location and use only office internet. This feature will help you to configure IP access points to limit access from specific IPs.
How to Update/Set IP Restrictions
The Smart Office allows you to restrict the defaulter users from accessing the website. It also allows you to maintain restricted IP addresses or users.
This article will help you to understand how to update/set IP Restrictions Details for your business.
How to Settings
- Scroll down the Sidebar and access Settings > System
- You land on the Settings overview page. Here you should select IP Restrictions
- Here, you get to see the following features. Let us check them in detail.
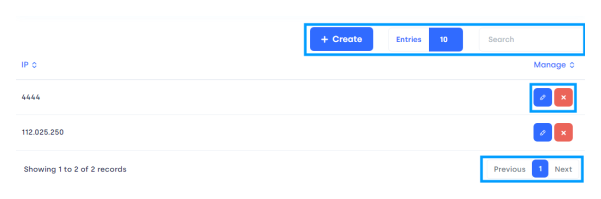
- Create Button: This button allows you to create or add a new IP address you want to set as restricted.
- Show Entries: It helps you to see the total number of IP addresses you want to be displayed on your overview page, such as 10, 25, etc.
- Search Console: To look for the IP address in the list.
- Show Button(IP): It helps you to see the total number of IP addresses in ascending/descending order.
- Edit Button: It allows editing IP addresses already listed
- Delete Button: allows you to delete IP addresses in restricted lists.
- Page Carousel: Helps to display the number of pages for the total number of IP addresses it holds.
How to Create New/Add IP Address In Restricted List
- Click on Create Button.
- The following card will pop up.
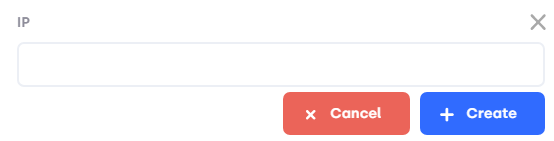
What’s in the form:
- Text Bar: Write down the IP address in the bar.
- Create(+): Click on Create Button to add the written IP address to the restricted list.
- Cancel Button: Click on Cancel Button to discard the form.
How to Edit IP Address In Restricted List
- Click on Edit Button. Besides the IP Address in the list.
- The following card will pop up.
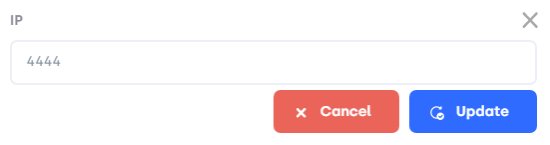
What’s in the form:
- Text Bar: Write down the IP address in the bar.
- Update: Click on the update button to update the IP address in the restricted list.
- Cancel Button: Click on Cancel Button to discard the form.
These are the few steps you need to follow and maintain when you want to restrict a user from accessing the website.